PinStack - Windows 剪贴板增强工具
PinStack 是一款轻量级的 Windows 剪贴板增强工具,可以记录 Windows 系统所有的复制内容,并将其完整记录下来,等你后面需要这些内容时就可以直接从剪贴板记录中调用,不用再去找复制的原文件。
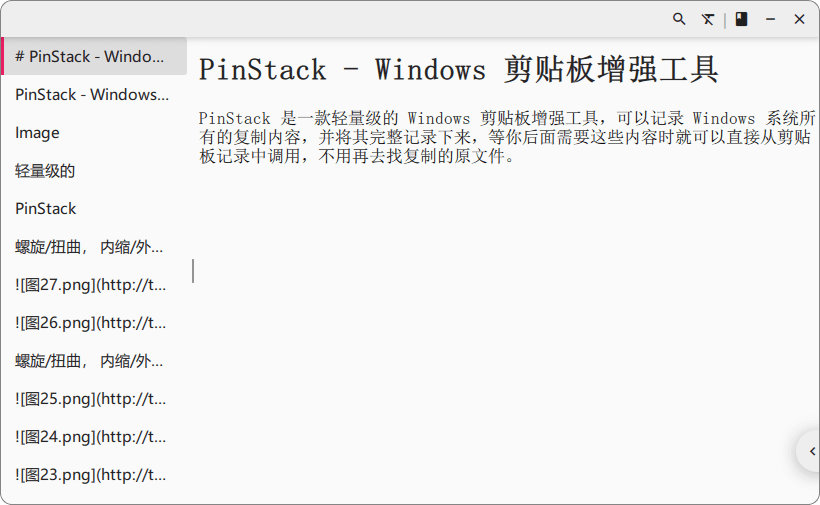
Windows 10 系统自带剪贴板管理功能,不过需要在设置中启用该功能后方可使用,可以通过“Win + V”快捷键组合快速调出剪贴板,
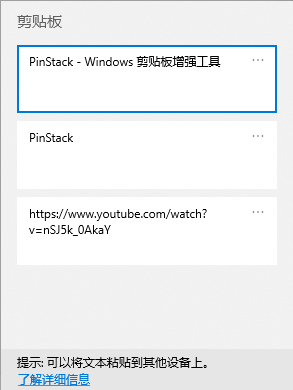
也是可以查看过往复制内容,点击选择就可再次复制该条记录;不过,Windows 系统剪贴板管理功能还非常单一,比如不支持批量复制粘贴,还有就是它只记录你按下“Win + V”快捷键启动该功能后复制的内容,等等;所以,如果你有使用剪贴板管理的需要,最好还是用第三方剪贴板管理工具比较靠谱,比如 PinStack。
PinStack 使用了更加灵活的窗口界面来帮助管理剪贴板记录,软件窗口分为左右两个部分,左边是记录的剪贴板的内容列表项,右边是选中列表项的具体内容也就是预览窗口,
如果复制的是文本内容,左侧窗口显示的是文本的前一段内容,右侧是具体内容
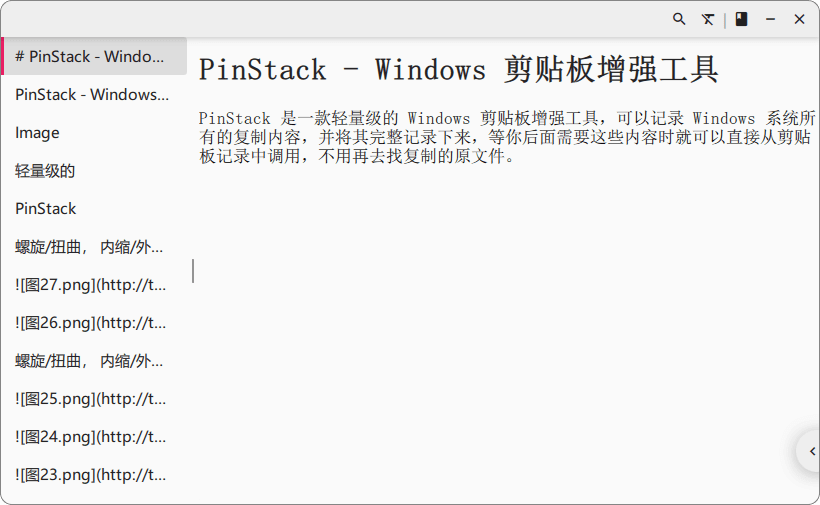
如果复制的是图片,则左侧窗口会显示“Image”,右侧就是预览图片,
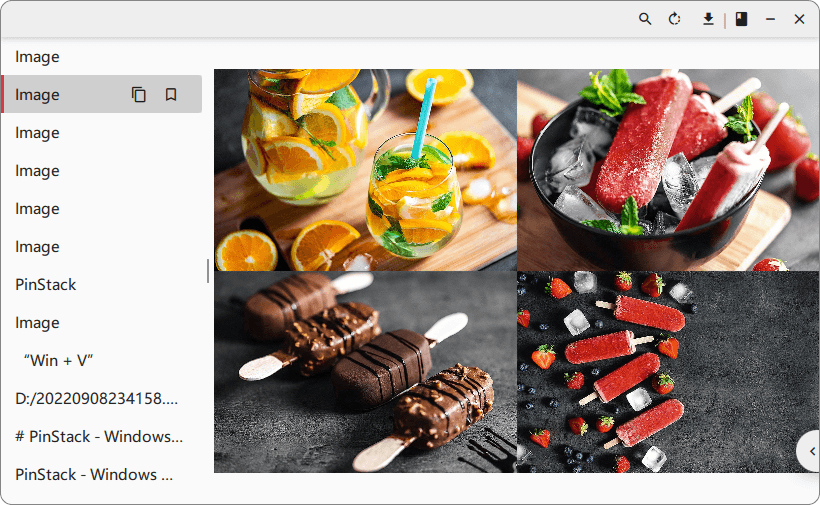
从上图可以看出来,PinStack 支持记录文本的格式,而且根据我的测试,Word 文档里的文本格式可以记录,Markdown 格式可以记录,网页内容的格式也可以记录(不过网页内容记录有时候会增加很多空行),
如果你并不需要记录的文本内容带有格式,可以使用右上角的“清除格式”按钮,清除文本内容的格式,
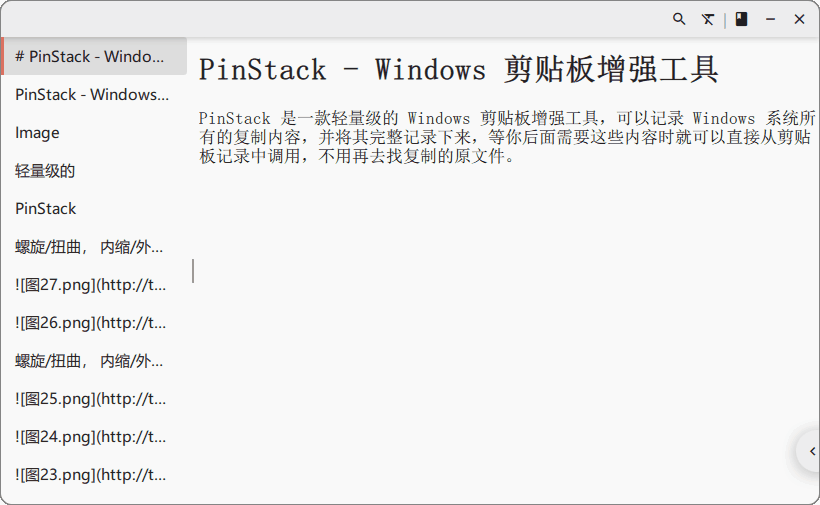
对于记录的图片内容,可以在软件中旋转调整方向,也可以将图片保存到本地,
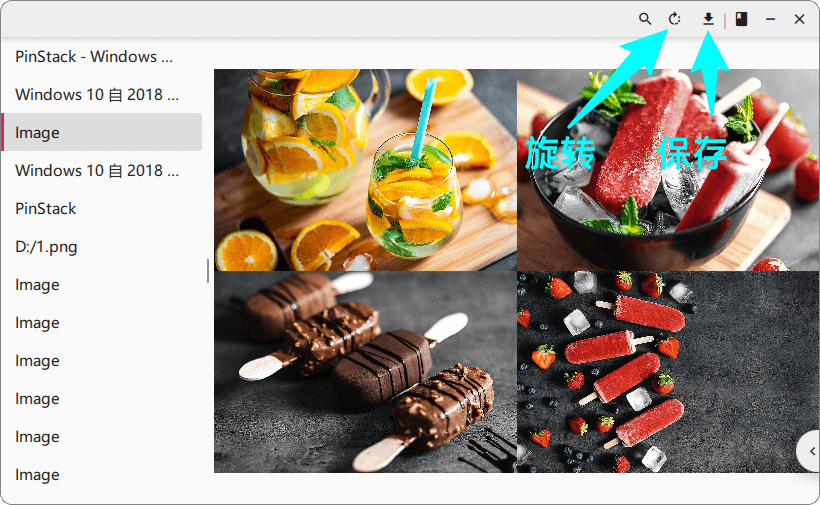
在左侧的列表项窗口中,鼠标悬停会看到两个图标,一个是复制按钮,点击就可以复制该列表项,另一个是 Pin 按钮,Pin 按钮可以用来标记重要内容或者是后期要重复复制粘贴的内容,点击后该列表项后面会出现一个标记的图标,通过右上角的剪贴板视图和 Pin 视图切换按钮可以查看所有 Pin 标记的内容,
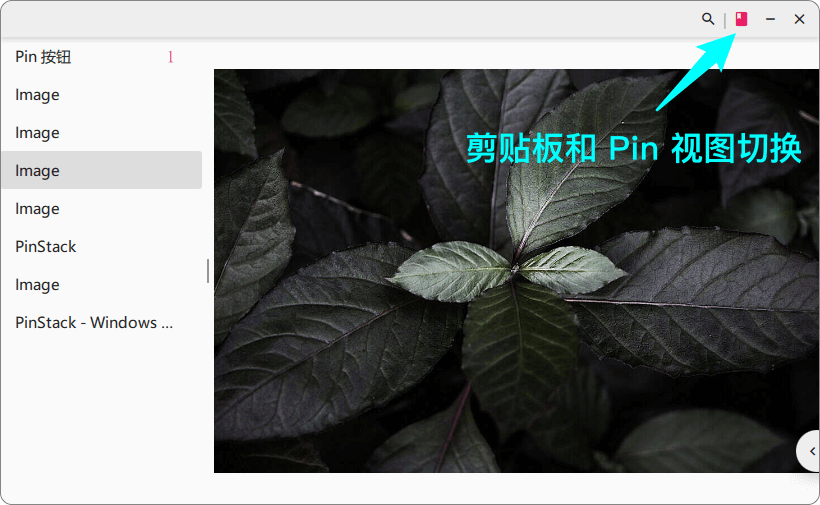
PinStack 启动后会在任务栏托盘区显示图标,鼠标右击可以对 PinStack 进行设置,可设置内容如下,
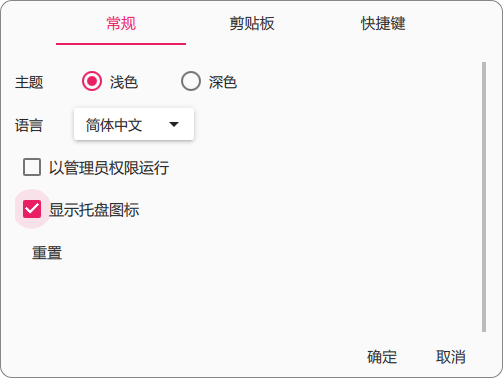
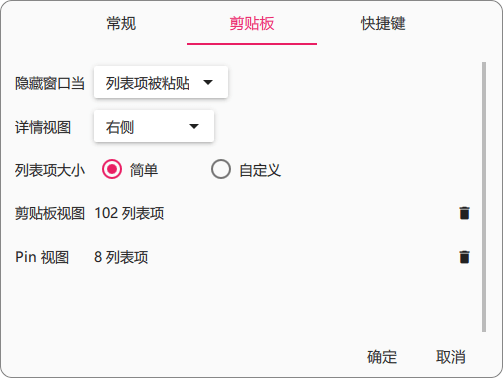
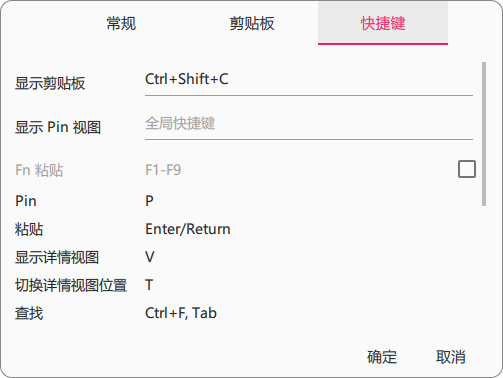
以上就是 PinStack,Windows 剪贴板增强工具的基本介绍了。
PinStack 可以从 Microsoft Store 下载安装,也可以在 Windows 7 及之前的旧版 Windows 系统安装 PinStack,但不同的是授权并不通用,所以请在购买前确定自己想要购买的许可类型。
PinStack 在 Microsoft Store 和单独的激活码均为售价为 USD $2.99,软购商城售价¥12.18.
https://apsgo.cn/MOCscg
评论